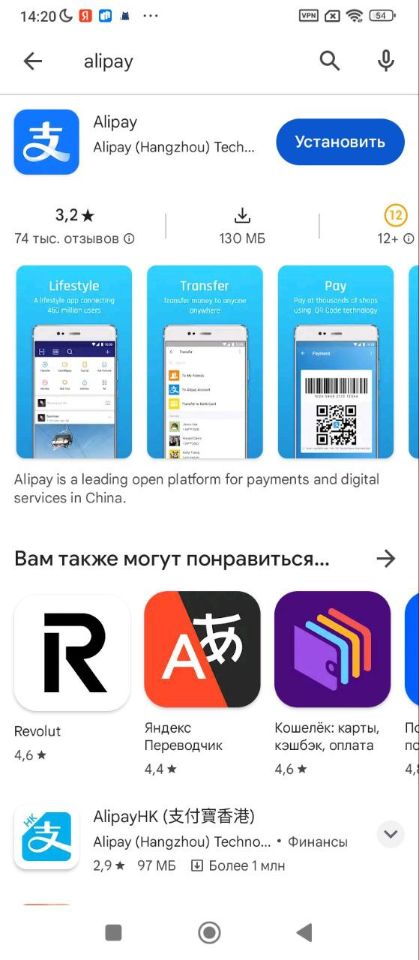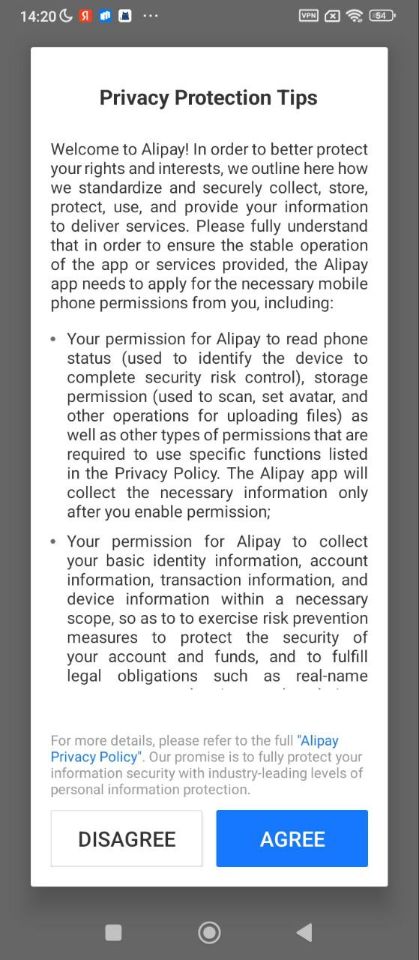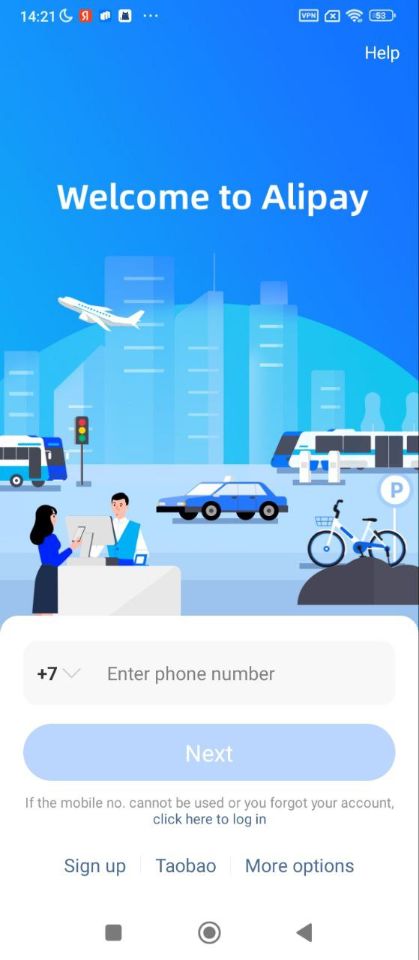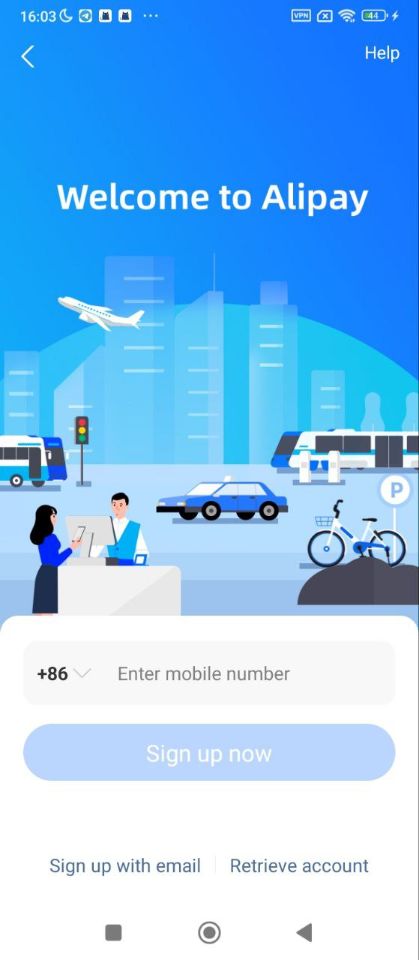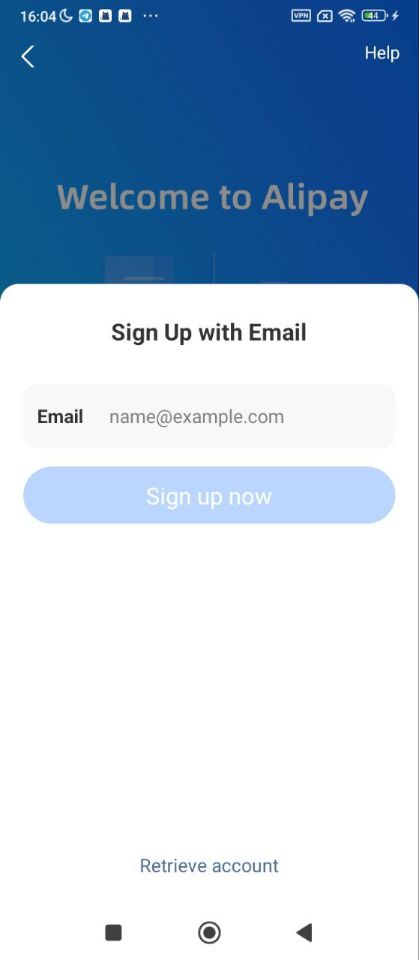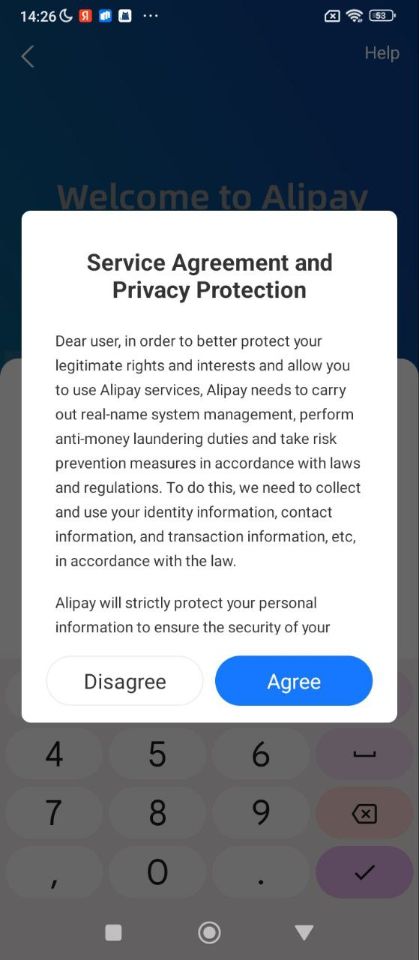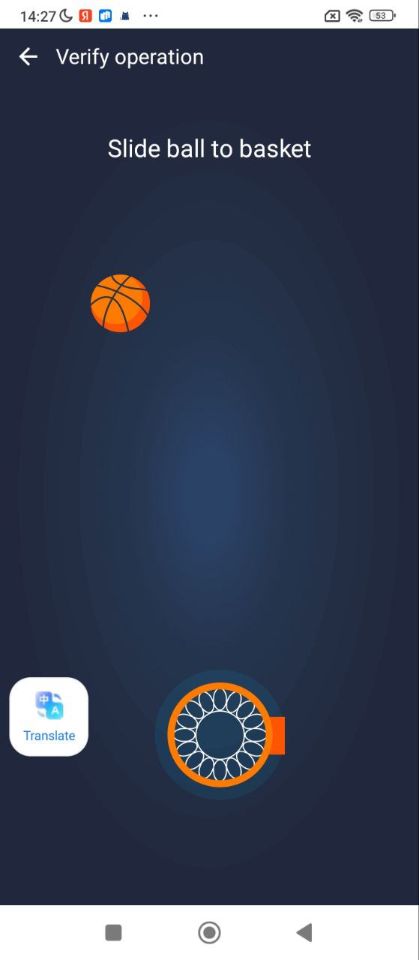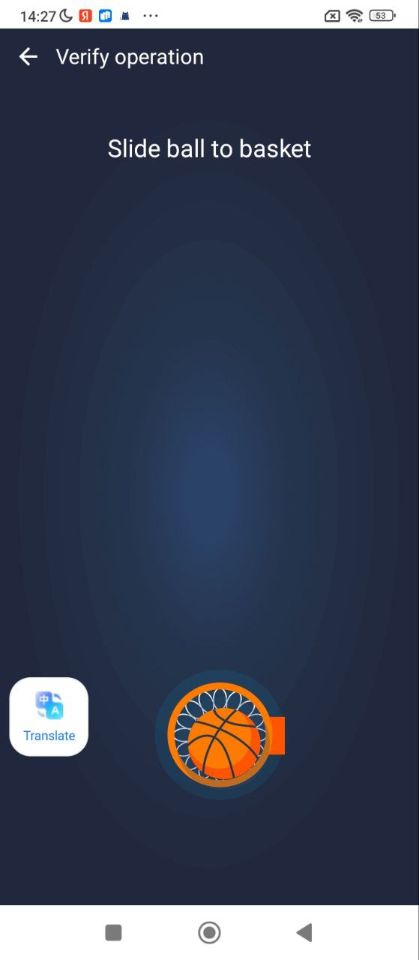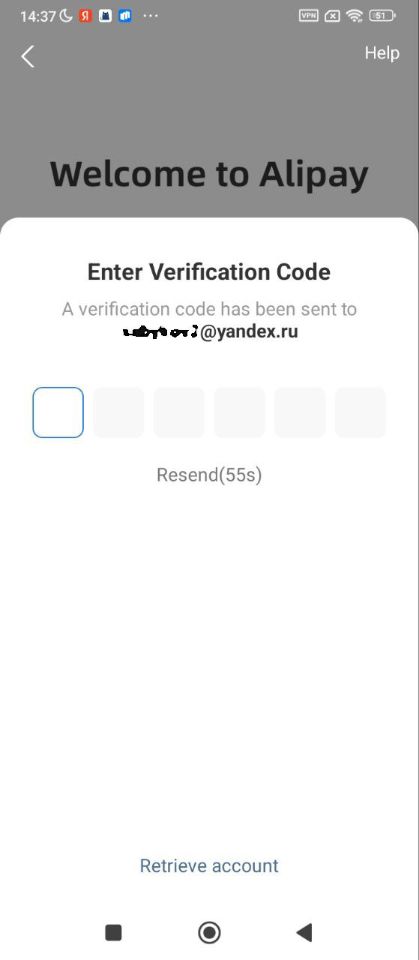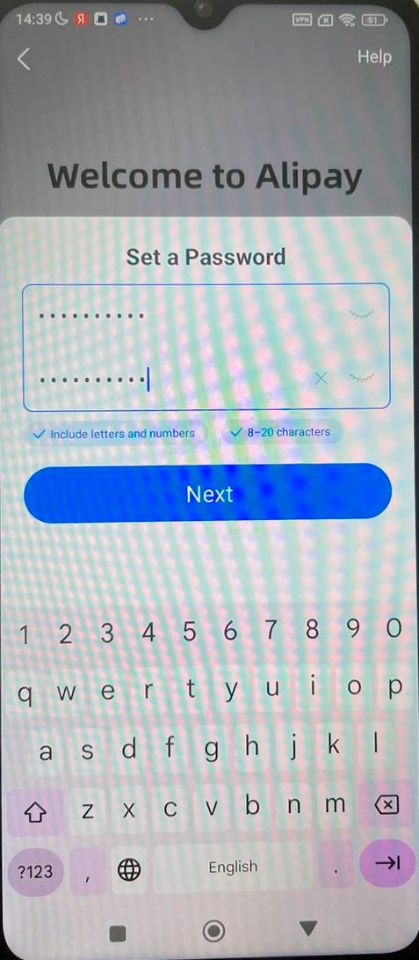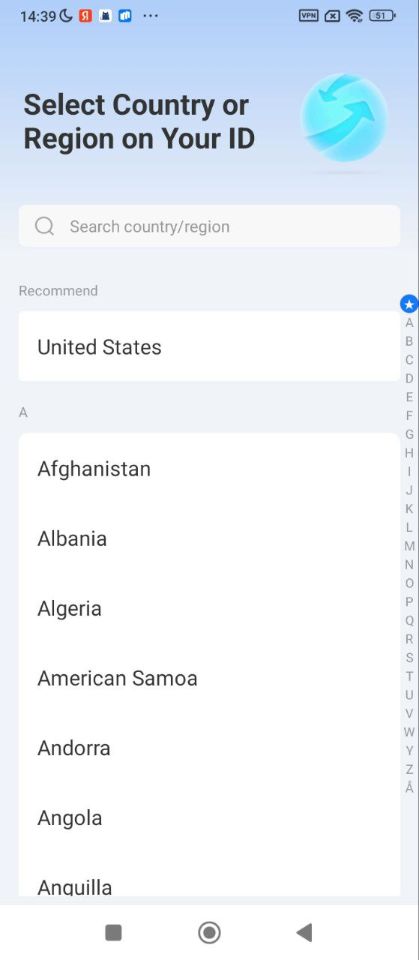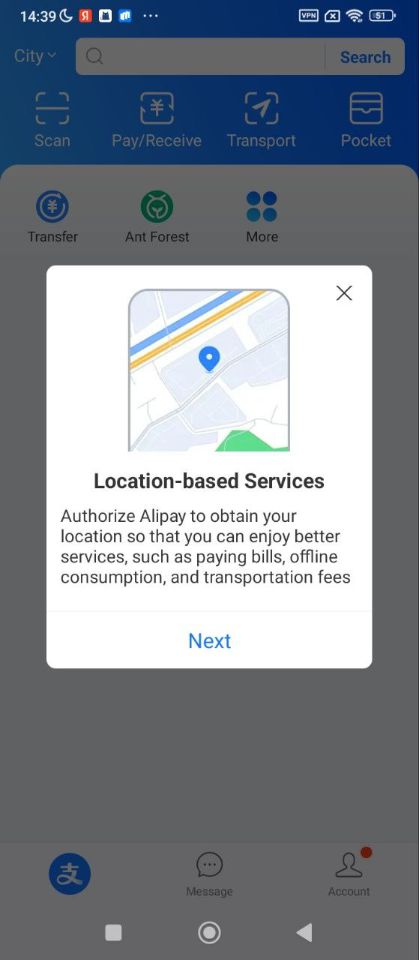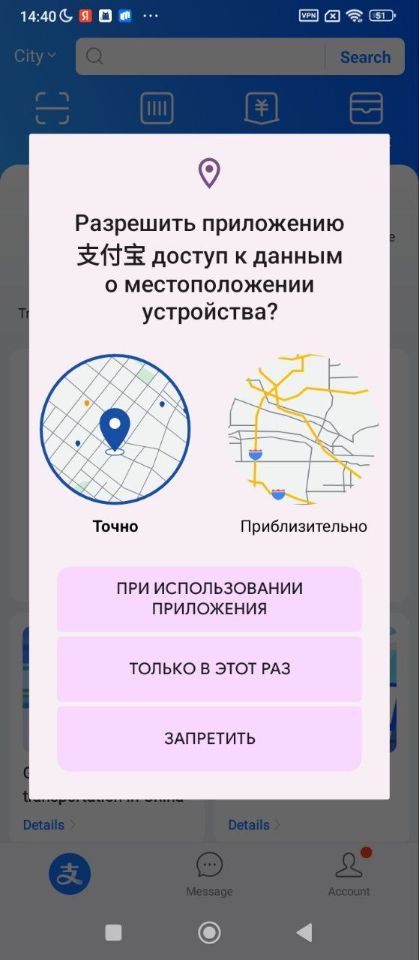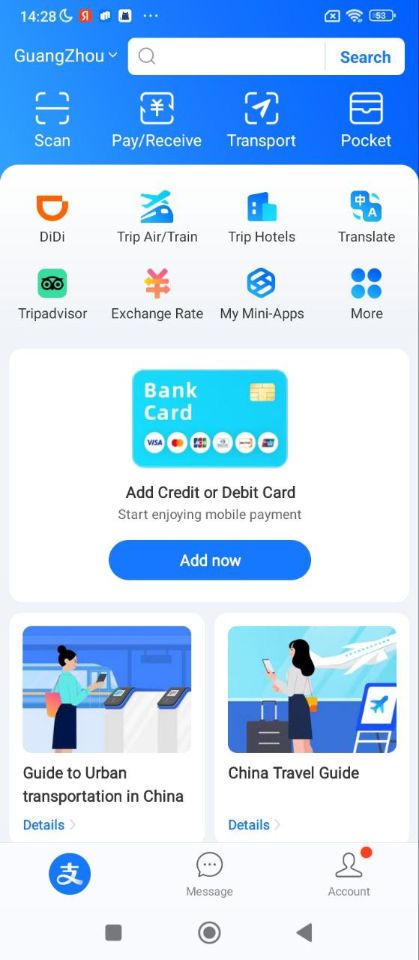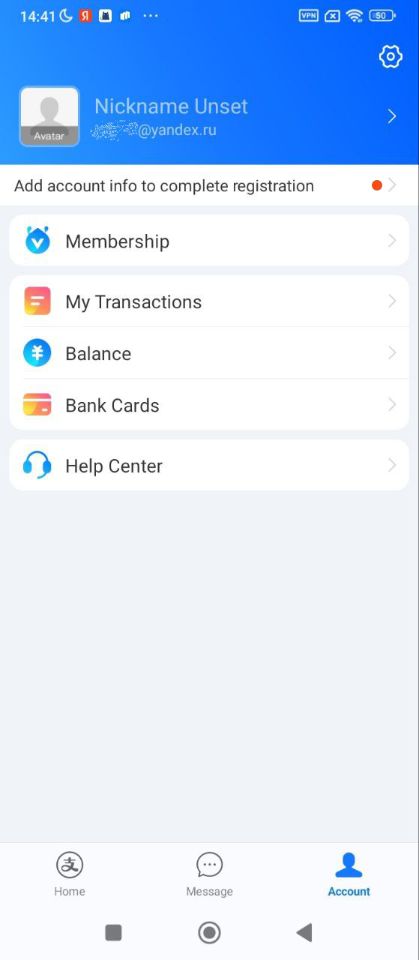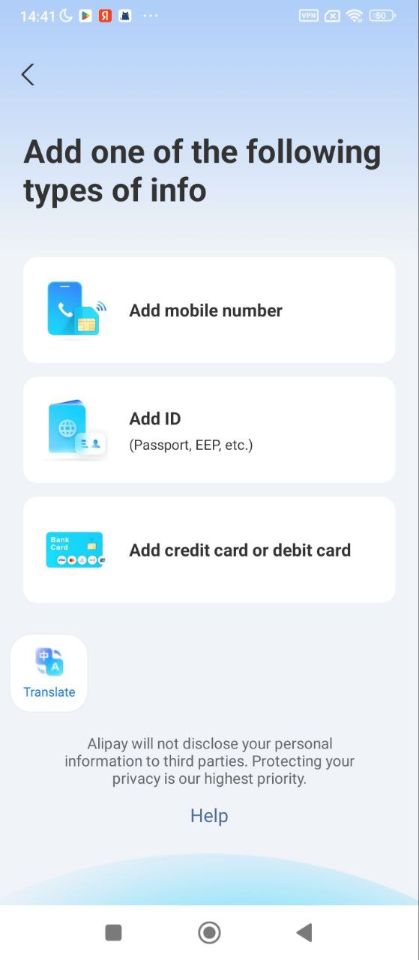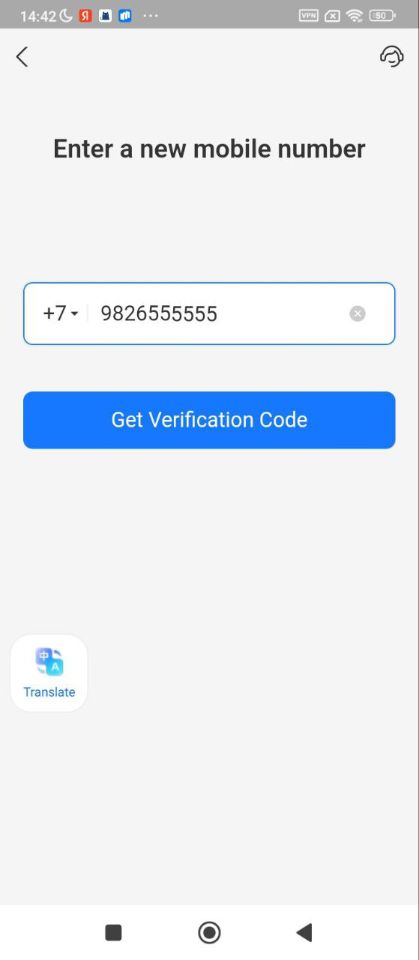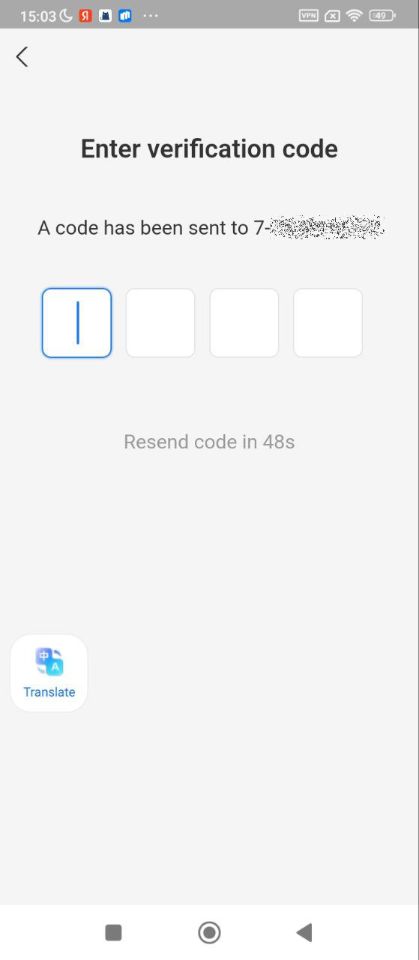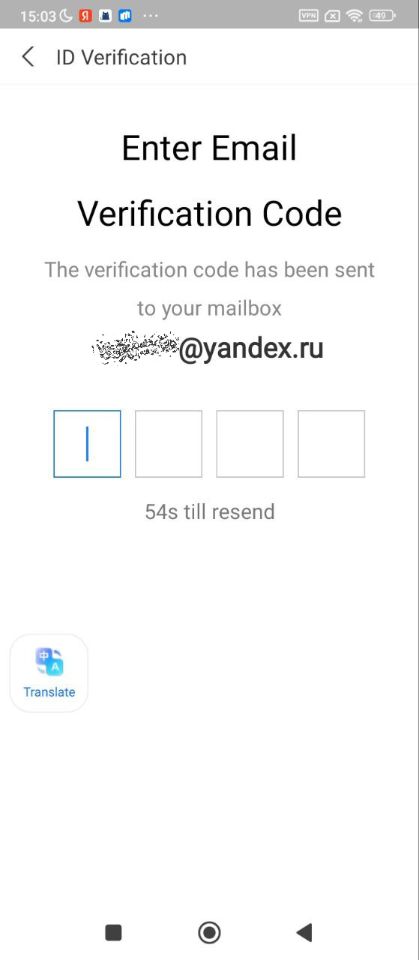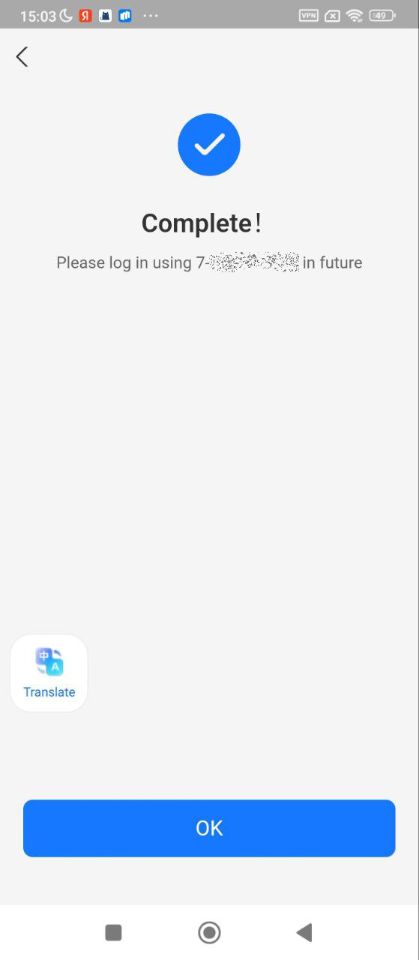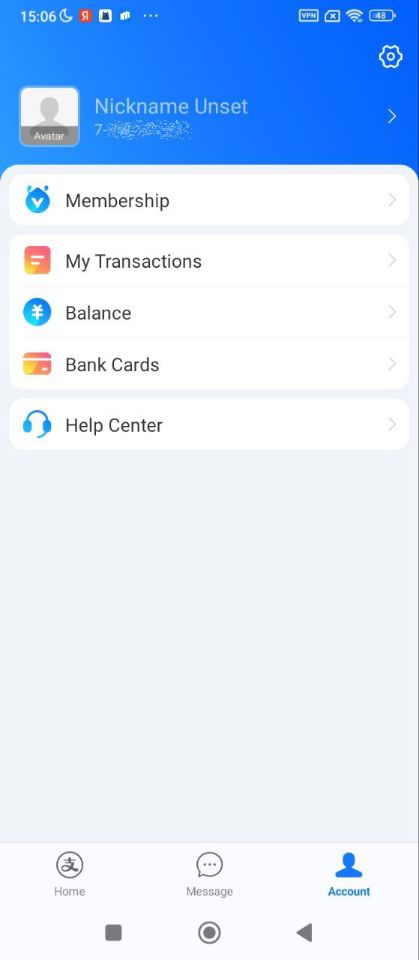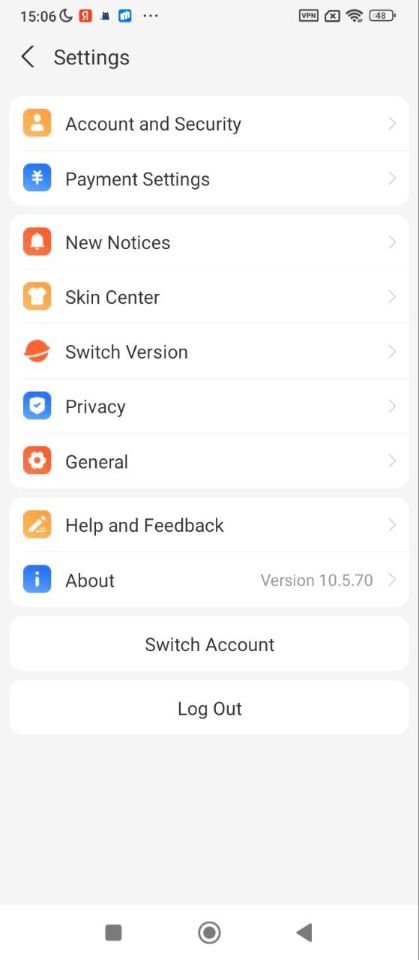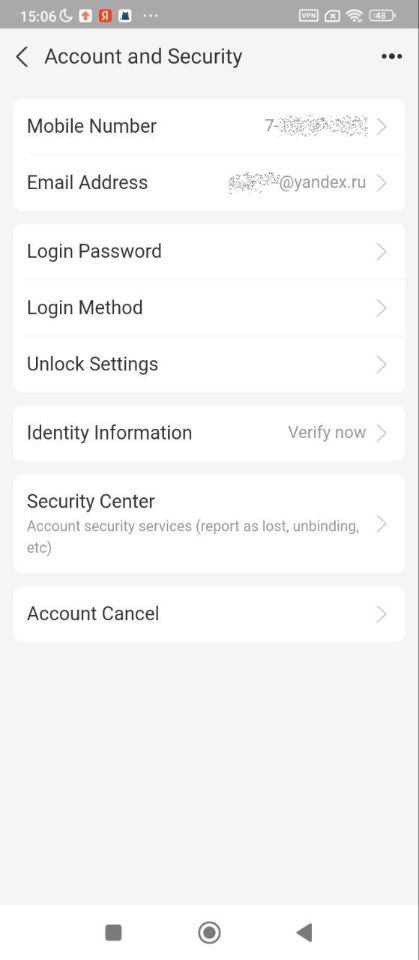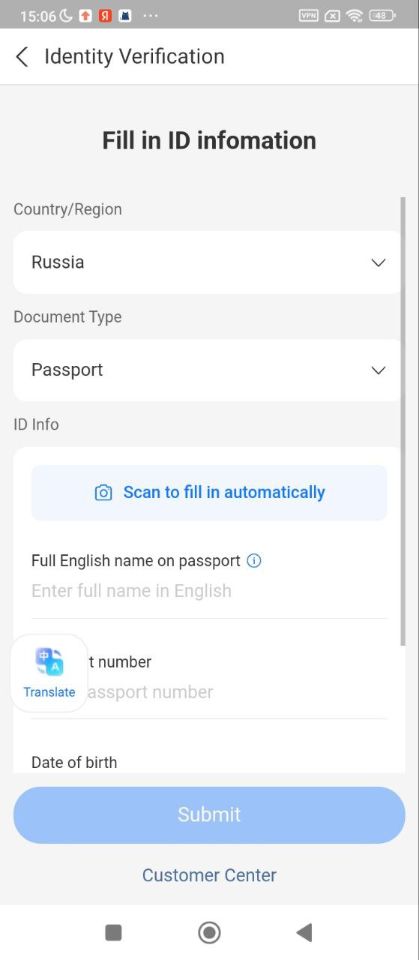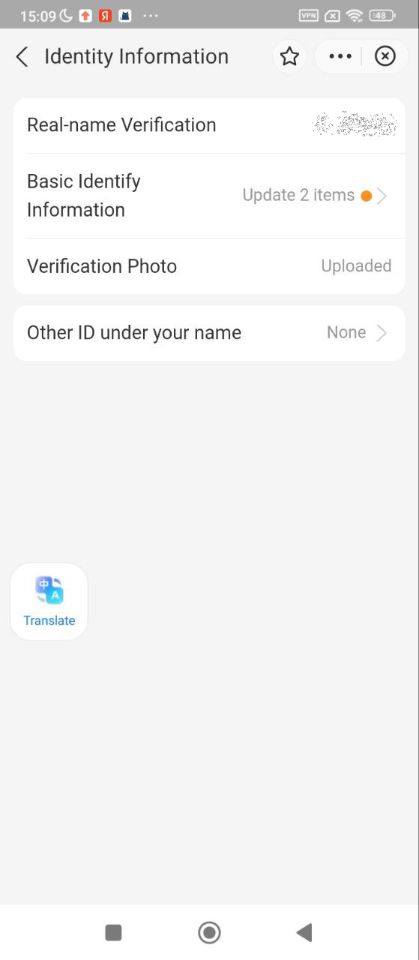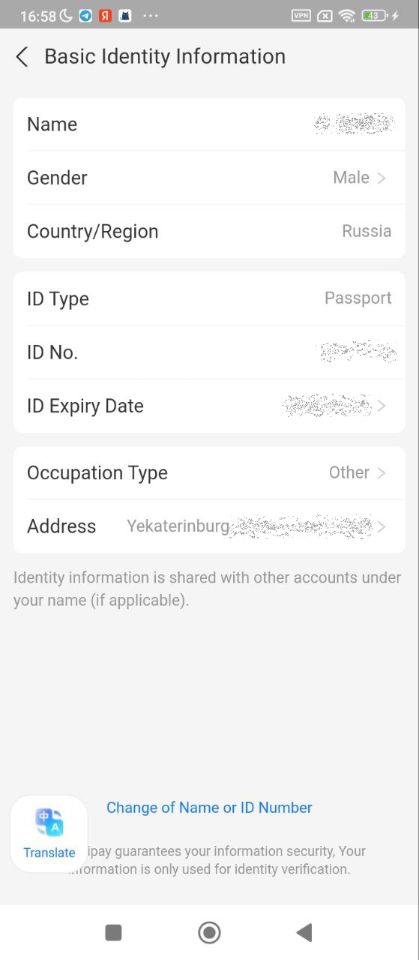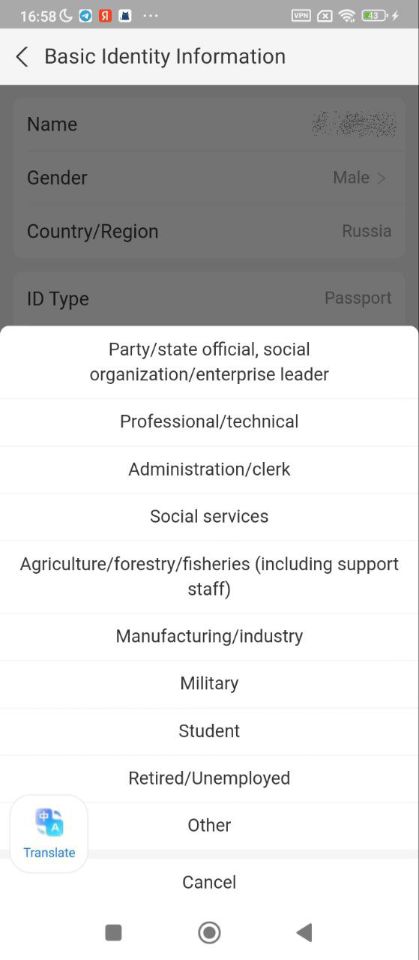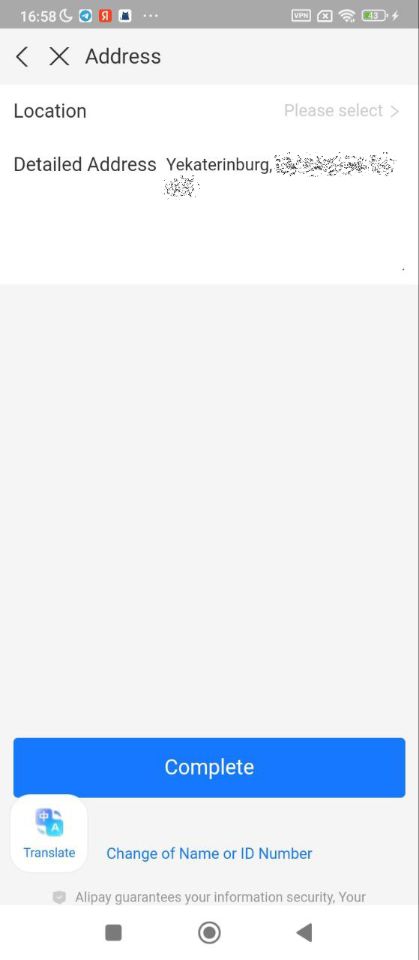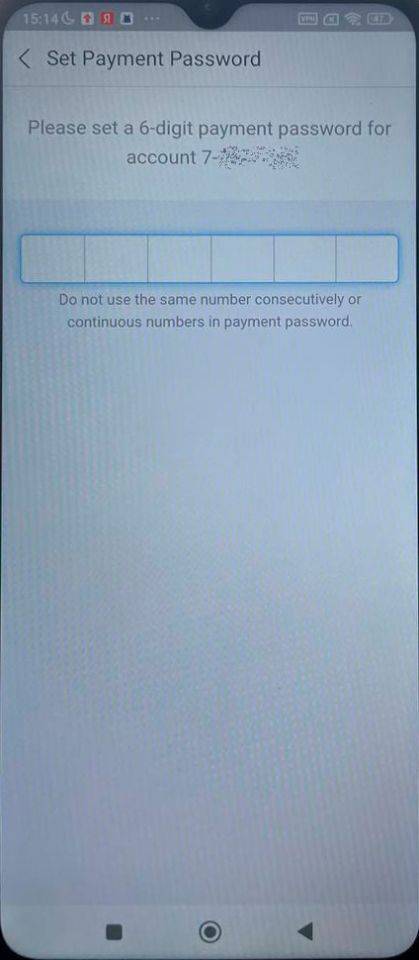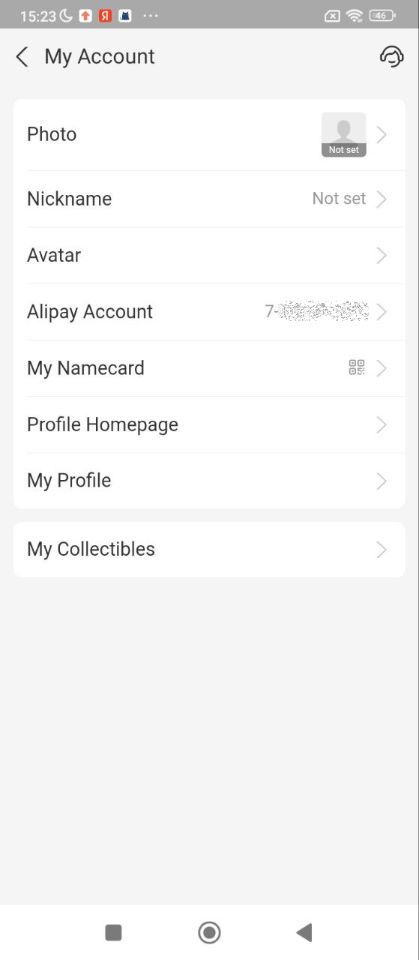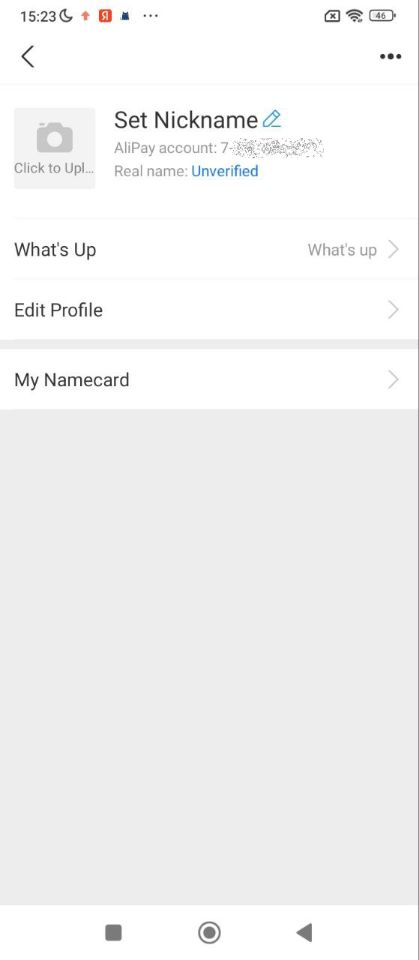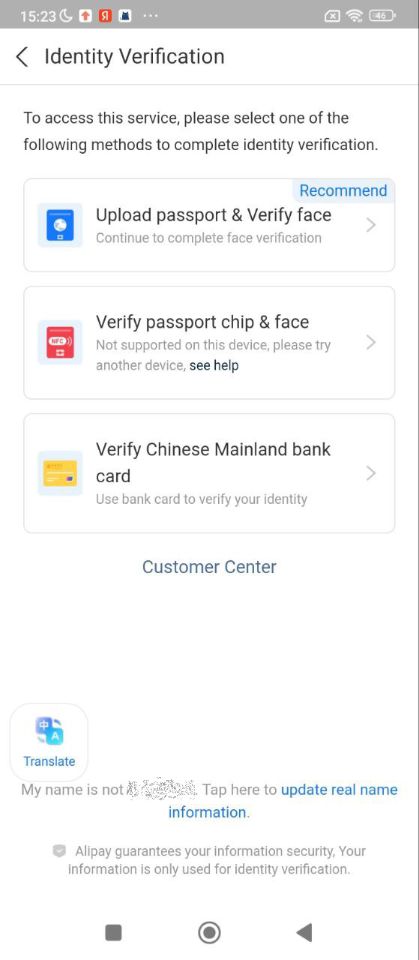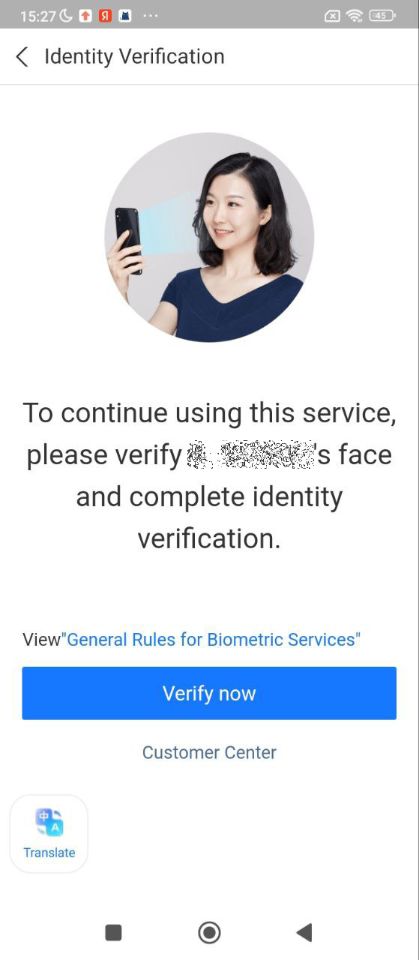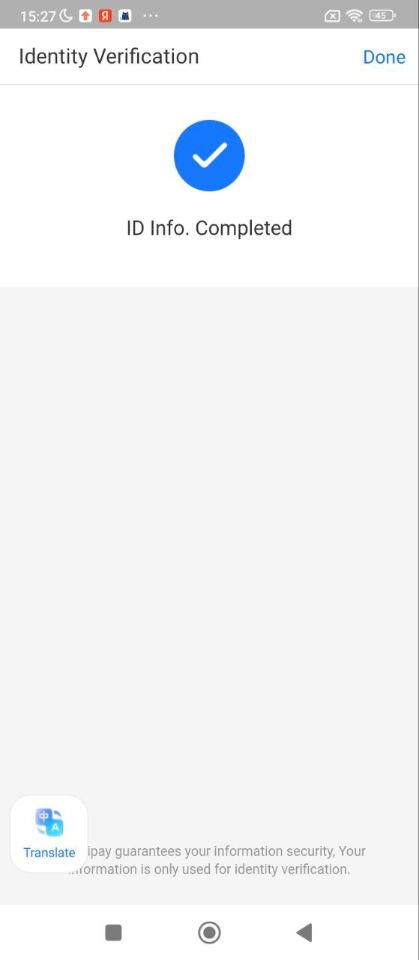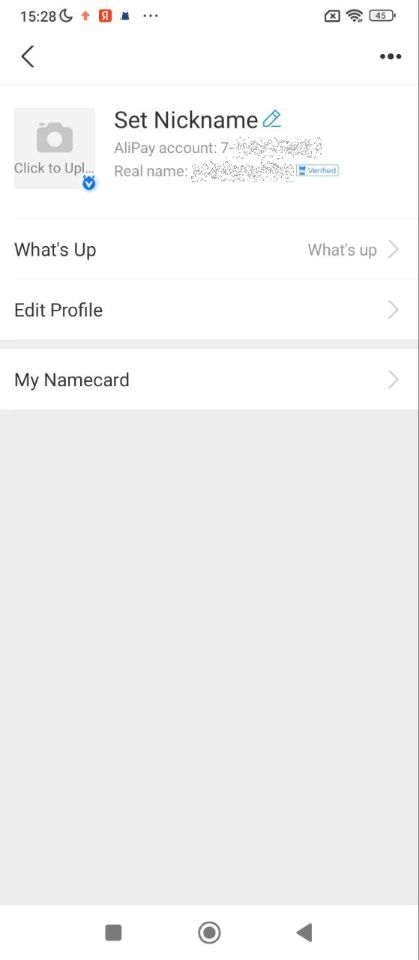РУКОВОДСТВО ПО УСТАНОВКЕ
И НАСТРОЙКЕ ALIPAY ДЛЯ
ПУТЕШЕСТВЕННИКОВ
Приветствую вас!
Сегодня мы погрузимся в мир цифровых платежей и разберемся, как установить и настроить одно из самых популярных приложений для оплаты в Китае — Alipay.
Важно отметить, что в Китае Alipa известен как 支付宝 (Zhi Fu Bao, "Жифубао"), поэтому не удивляйтесь, если услышите это название в контексте разговора о приложении на китайском языке.
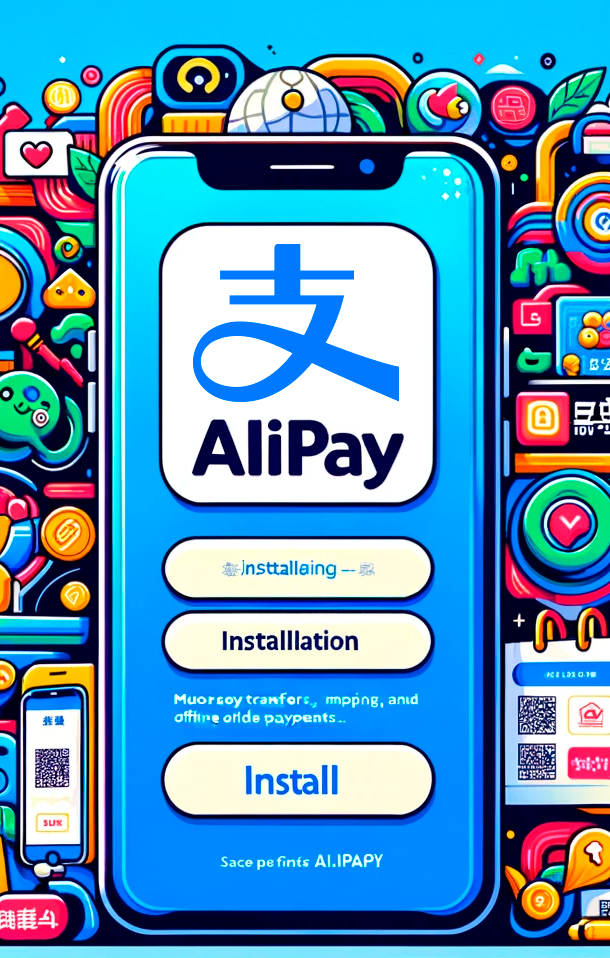
Ниже вы можете прочитать о процессе установки Alipay и его регистрации на устройствах Android. Пользователи iPhone установят приложение
подобным образом, хотя могут быть и некоторые отличия. Давайте начнем.
Первый шаг - Установка приложения
Откройте магазин приложений на вашем смартфоне: Google Play для Android или AppStore для iPhone. Введите в поиске "Alipay" и установите приложение,
внешний вид которого показан на изображении ниже.
внешний вид которого показан на изображении ниже.
Второй шаг - Регистрация
Откройте приложение и выберите опцию "Sign Up". Ниже на странице найдите и нажмите на "Sign Up with email". Укажите ваш email и согласитесь с
условиями использования. Далее, выполните задание с капчей, переместив мяч в корзину. Завершите регистрацию, введя полученный на почту код в
приложении. После придумайте пароль для вашего аккаунта.
условиями использования. Далее, выполните задание с капчей, переместив мяч в корзину. Завершите регистрацию, введя полученный на почту код в
приложении. После придумайте пароль для вашего аккаунта.
Третий шаг - Страна и Геолокация
На данном этапе вам необходимо указать страну, выдавшую ваш загранпаспорт. Также я бы посоветовала включить функцию геолокации, что в будущем
может оказаться полезным.
может оказаться полезным.
Четвертый шаг - Привязка телефона
Перейдите в раздел "Account" внизу экрана, затем выберите "Add account info to complete registration". Из доступных опций выберите "Add mobile number",
введите свой номер телефона и код подтверждения из SMS. Возможно, потребуется также ввести код, полученный на вашу электронную почту. После этих
шагов ваш телефон будет успешно привязан к аккаунту.
введите свой номер телефона и код подтверждения из SMS. Возможно, потребуется также ввести код, полученный на вашу электронную почту. После этих
шагов ваш телефон будет успешно привязан к аккаунту.
Пятый шаг - Добавление паспортных данных
Нажмите на "Account" в нижней части экрана, а затем в верхнем правом углу выберите иконку шестеренки ⚙️. В появившемся меню перейдите в раздел
"Account and Security", затем кликните на "Identify Information". В новом окне вы можете ввести данные вручную или сделать фотографию паспорта, и
программа автоматически заполнит все поля. Также потребуется указать основную информацию о себе: "Occupation Type" (тип профессии) и "Address" (адрес
проживания).
"Account and Security", затем кликните на "Identify Information". В новом окне вы можете ввести данные вручную или сделать фотографию паспорта, и
программа автоматически заполнит все поля. Также потребуется указать основную информацию о себе: "Occupation Type" (тип профессии) и "Address" (адрес
проживания).
Шестой шаг - Платежный пароль
Нажмите на "Account" в нижней части экрана, а затем в верхнем правом углу выберите иконку шестеренки ⚙️. В появившемся меню перейдите в раздел
"Payment Settings", вам будет предложено придумать шестизначный цифровой пароль для оплат.
"Payment Settings", вам будет предложено придумать шестизначный цифровой пароль для оплат.
Седьмой шаг - Верификация аккаунта
Перейдите в раздел "Account", расположенный в нижней части интерфейса, и выберите опцию "Nickname Unset" в верхнем правом углу экрана. Затем в
меню, которое откроется, нажмите на "Prole Homepage" и кликните на синюю ссылку "Unveried". В новом окне выберите "Upload passport & Verify face" и
следуйте предложенным шагам для прохождения процесса верификации.
меню, которое откроется, нажмите на "Prole Homepage" и кликните на синюю ссылку "Unveried". В новом окне выберите "Upload passport & Verify face" и
следуйте предложенным шагам для прохождения процесса верификации.
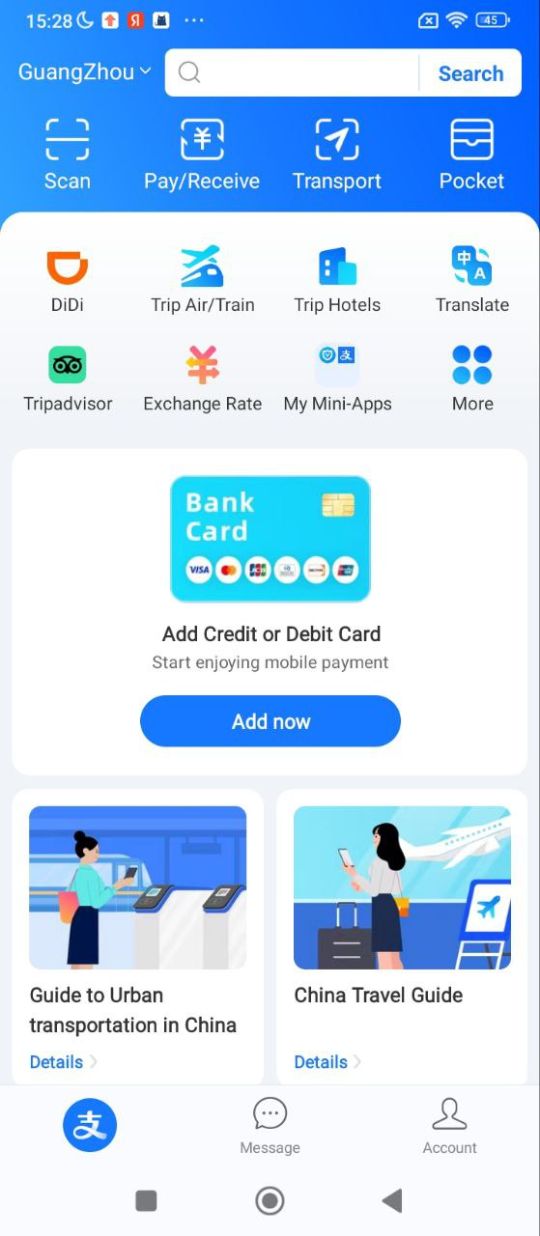
CRM-форма появится здесь